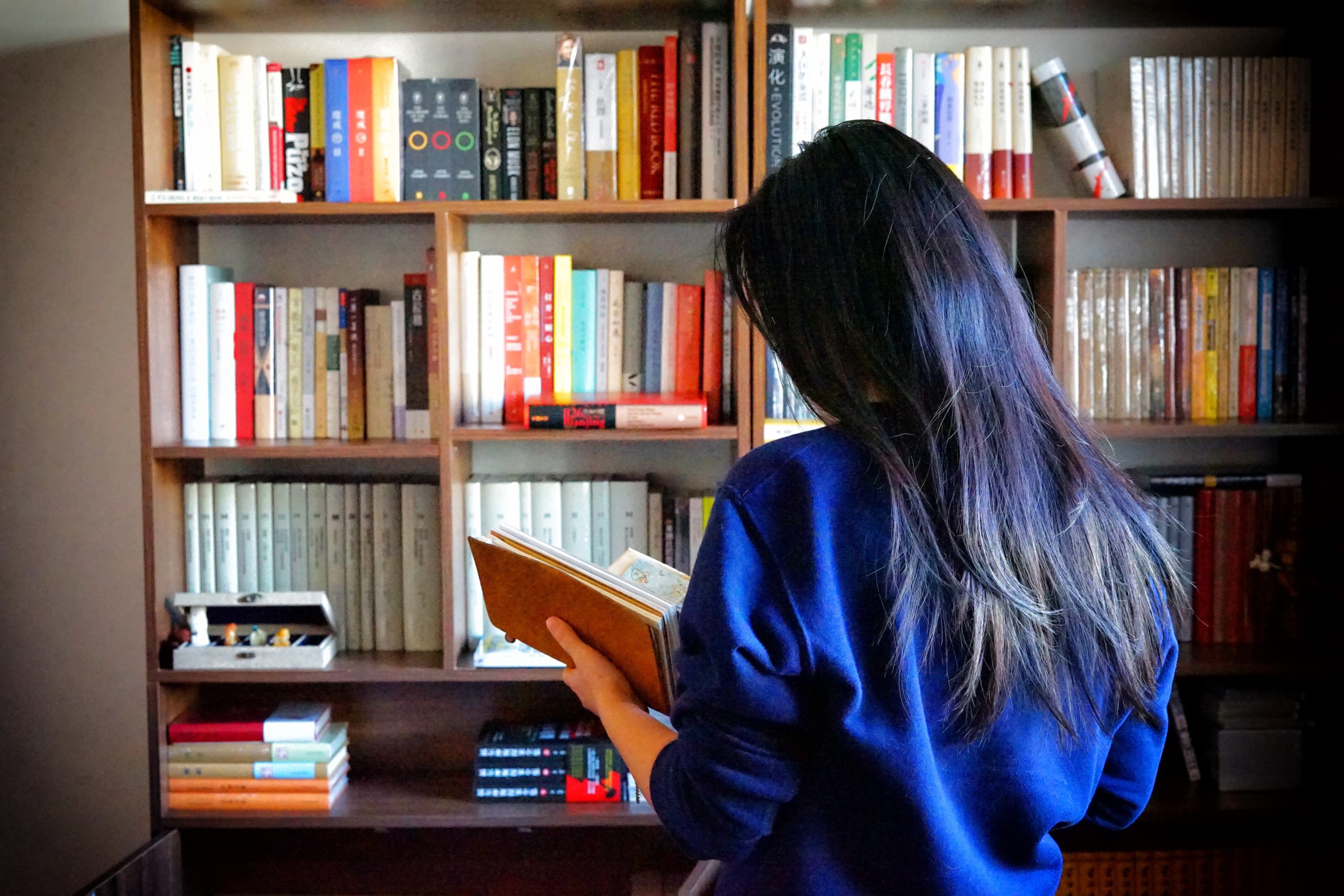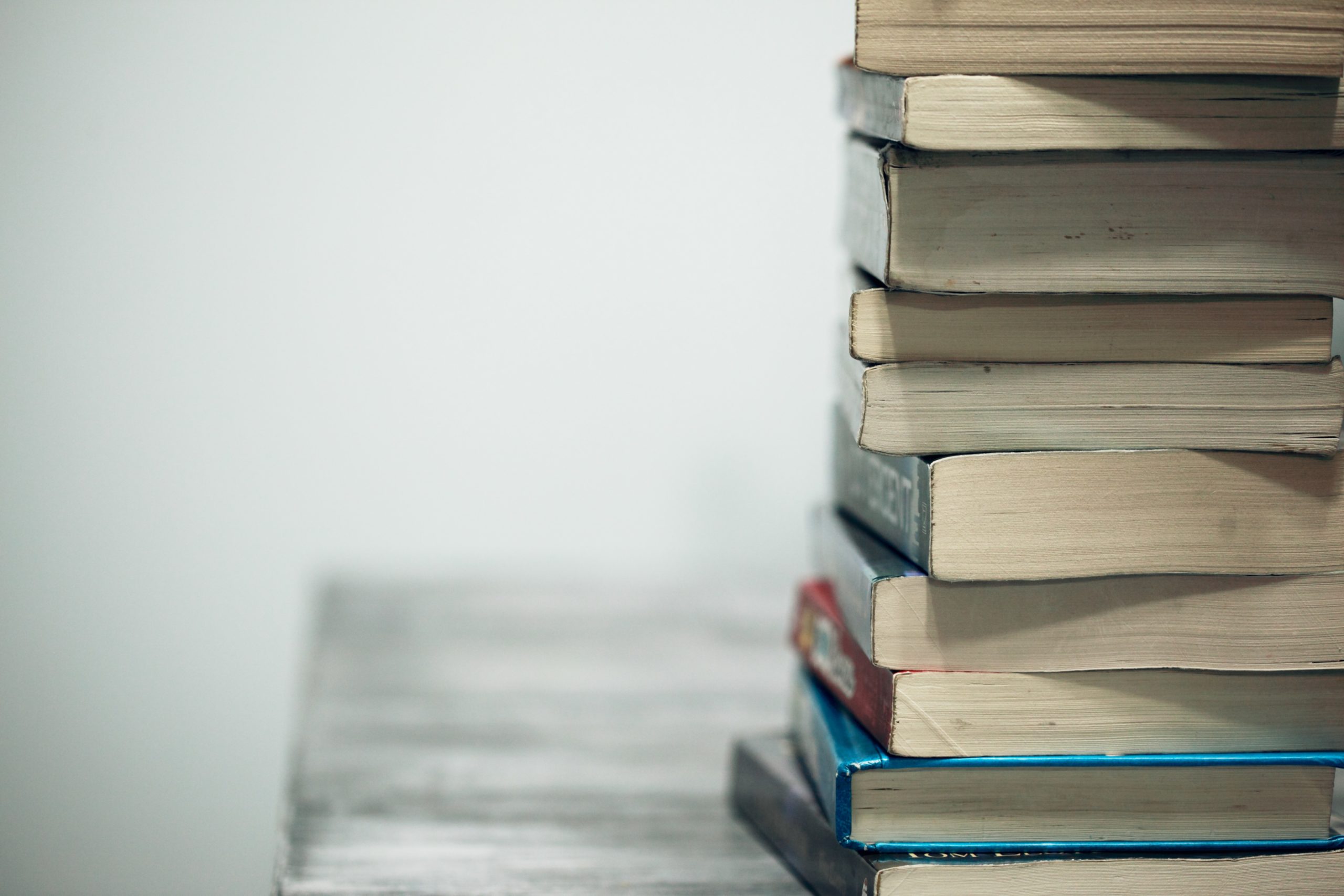こんにちは。Nora(ノラ)です。
リモートワーク、テレワークという言葉もすっかり浸透してきましたね。
会社に通勤するという行為がなくなり、生活にも随分余裕が生まれたのではないでしょうか?
しかし業務の都合上、もしくはPCのスペック等、会社のパソコンを操作する必要性に迫られるタイミングがあるのではないでしょうか?
- 会社のパソコンのデータを自宅から確認したい。
- 外出先からパソコンの様子を確認したい
- 複数のPCを使って同時に作業したい。
こう思った時、あるのではないでしょうか?
実は、Google Cromeの「リモートデスクトップ」という機能を使用すれば、設定さえ済ましていれば遠隔操作が可能になり、自宅から、スマホからオフィスのPCを操作することができるのです。もちろんWindows、Macともに対応しています!
今回はこの機能についてご説明しようと思います。
Google Crome「リモートデスクトップ」とは
「リモートデスクトップ」とは、Google社が提供するWebブラウザ「Google Chrome」の拡張機能のひとつです。ネット接続されたChromeを媒介として、ホスト側(操作したい側)のPCあるいはスマートフォンやタブレットからホスト側のPCに接続し、遠隔でPCの画面を表示したり操作したりすることができるようになります。
元々はアプリを経由したサービスだったのですが、2019年6月に諸々の機能が改善され、Webサービスとなってリリースされました。
リモートデスクトップの導入方法
導入にあたって、以下のものが必要になります。
- PCを遠隔操作するためのPC、もしくはスマートフォン
- Google アカウント
- Google Crome (ホスト側、リモート側の両方)
- Cromeリモートデスクトップ(スマホで操作する場合)
1.ホスト側(遠隔操作したいPC側)の設定
はじめに、遠隔操作される側のPCの設定を行います。
Google Cromeを持っていない方はダウンロードします。
Google Cromeのダウンロードはこちら→ https://www.google.com/intl/ja_jp/chrome/
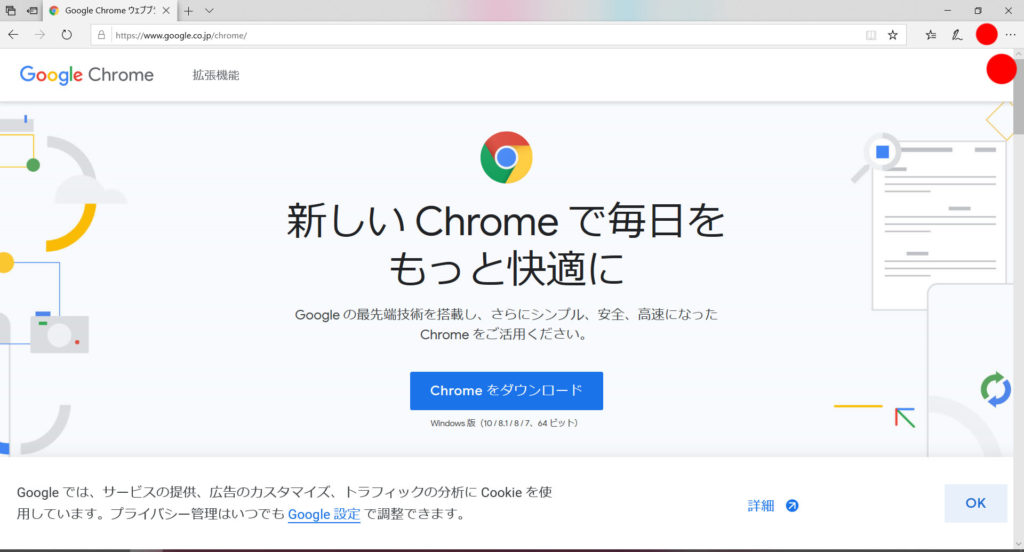
インストールが完了したら、ご自身のアカウントでログインした状態で、以下のリモートデスクトップのサービスのページを開きます。
Cromeリモートデスクトップ https://remotedesktop.google.com/access/
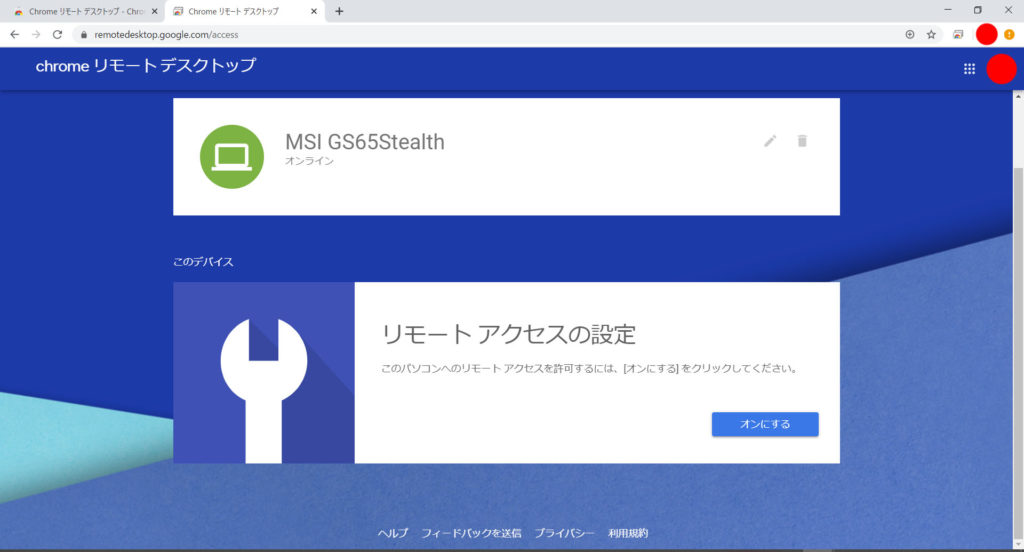
上の画面が確認出来たら下の「リモートアクセスの設定」を「オンにする」をクリックします。
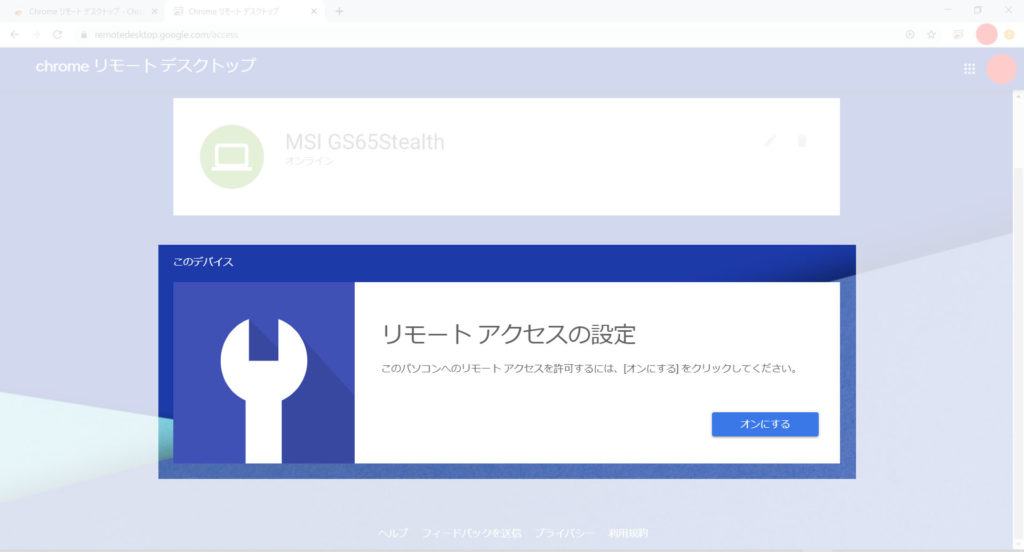
このパソコンの名称を設定します。
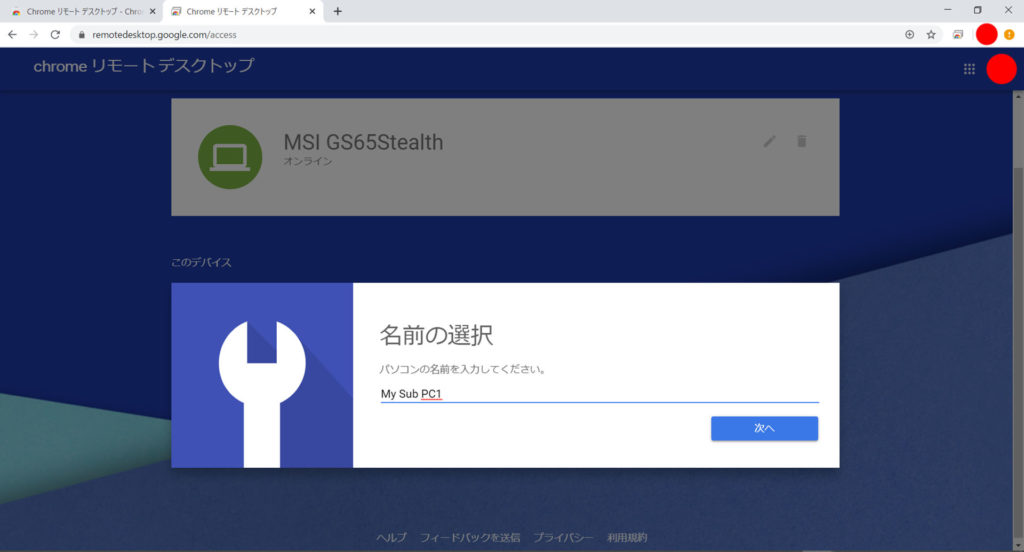
リモート側で操作するためのPINコードを設定します。
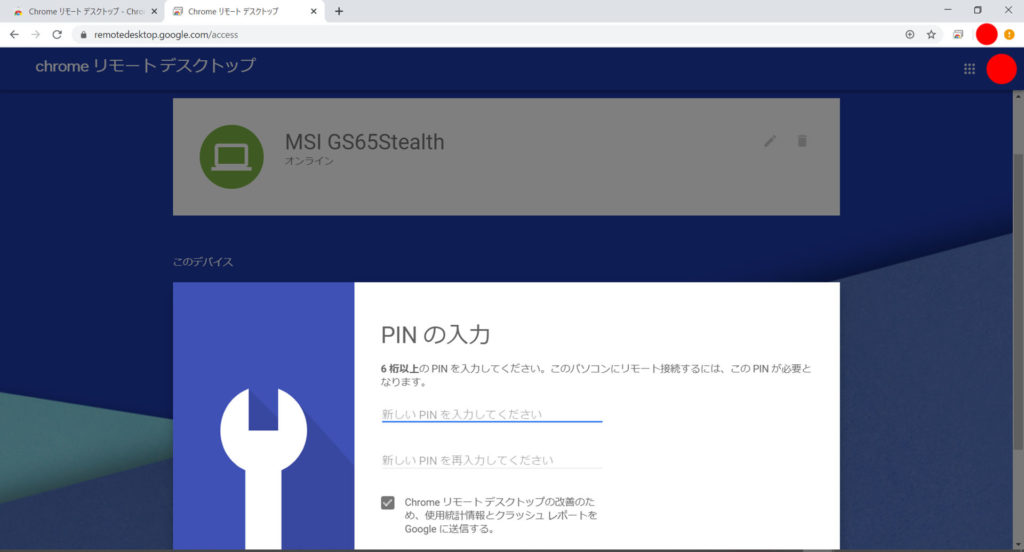
「このデバイス」というところにPCの名称が表示されていたらOKです。
操作される側の設定は以上になります。
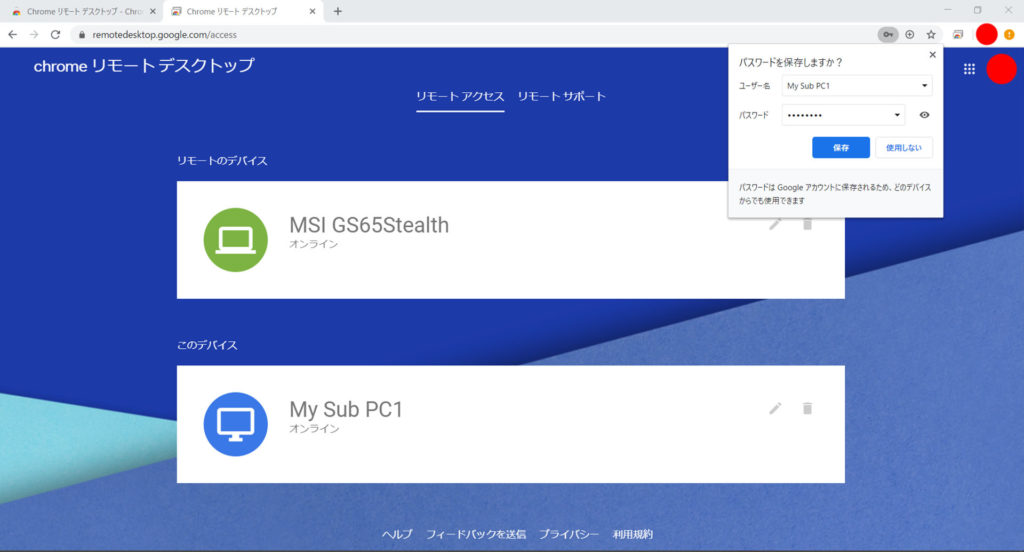
2.リモート側(操作するPC側)の設定
先程と同様にGoogle Cromeをインストールし、ログイン状態でCromeからリモートデスクトップのページを開きます。
Cromeリモートデスクトップ https://remotedesktop.google.com/access/
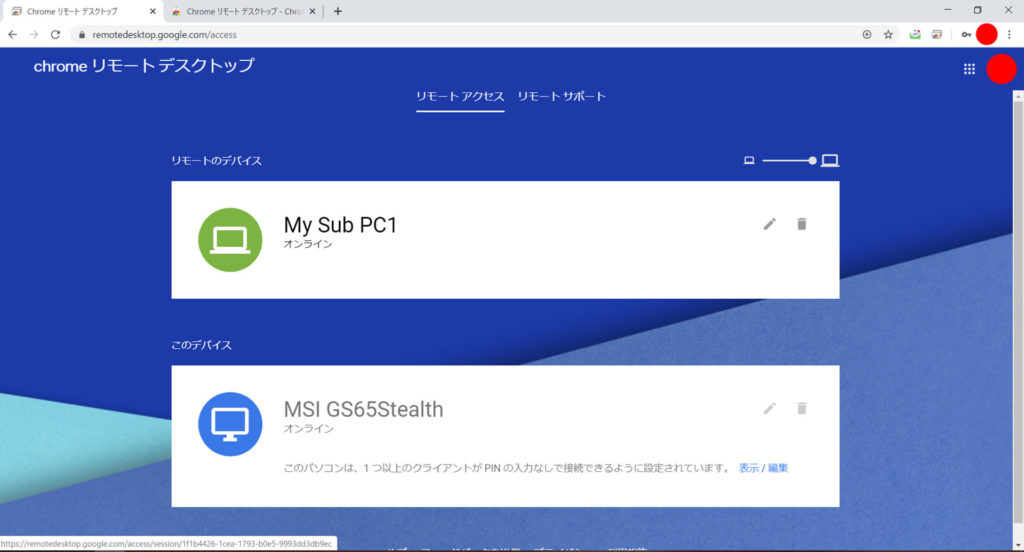
リモート操作するデバイスを設定し、先程設定したPINコードを入力します。
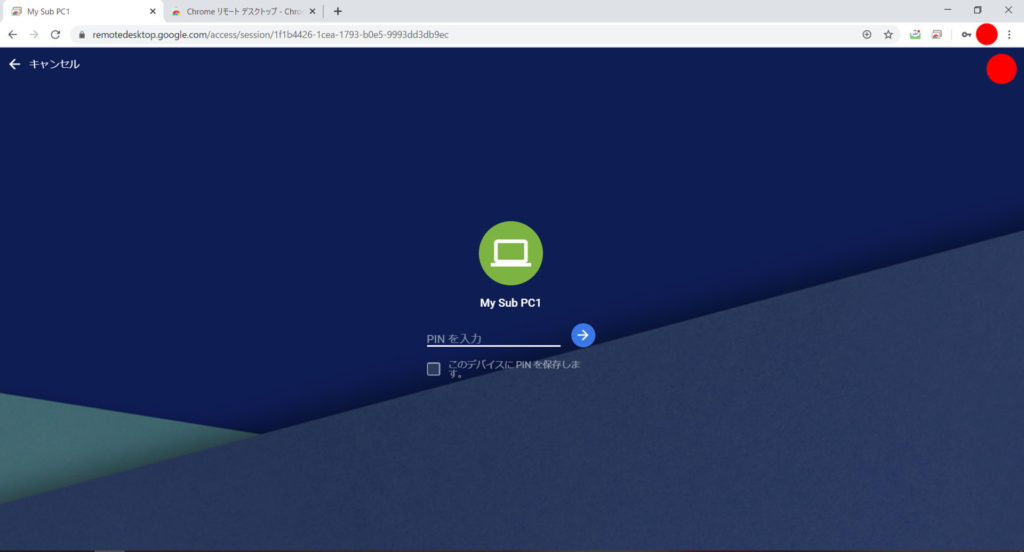
問題がなければ、ホスト側のパソコン画面がWeb上に表示されます。
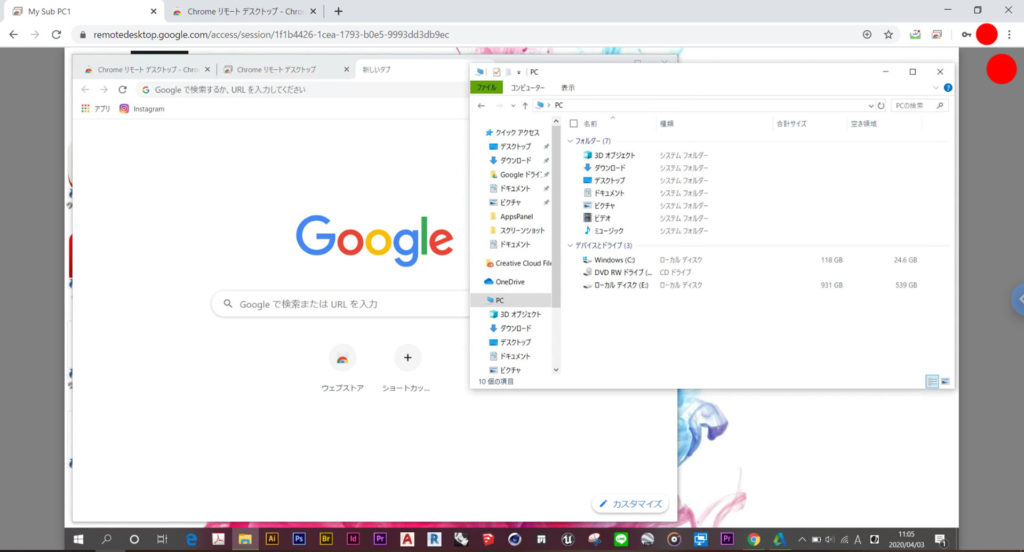
これで遠隔操作が可能になります。
3.スマートフォンで操作する場合
App storeもしくはGoogle Play Storeでリモートデスクトップのアプリをダウンロードします。
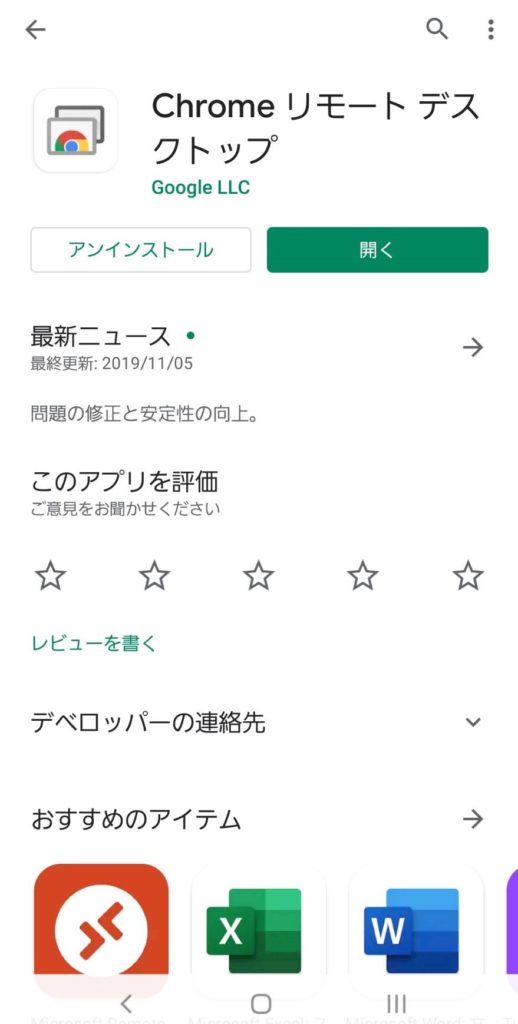
あとは、ログインした状態で操作するPCを選択し、PINコードを入力すれば、同じように操作が可能となります。
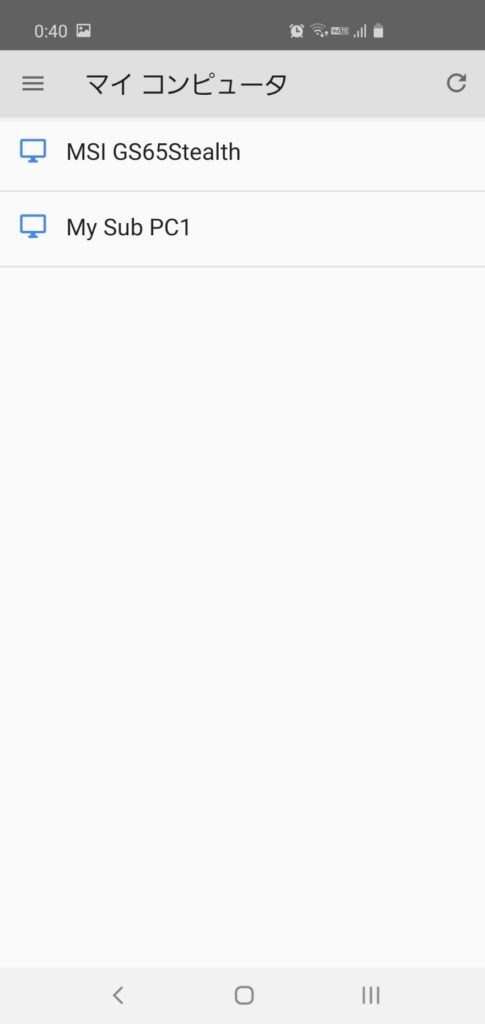
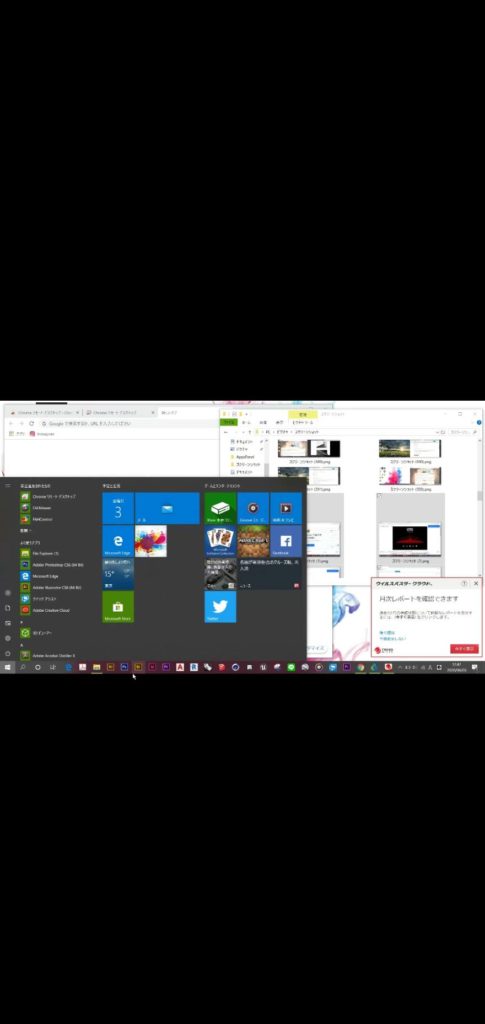
4.設定
右側に半分隠れている青いタブを開くと、表示設定やシャットダウンコマンドの送信等が行うことができます。
そんなに難しい設定はありません。試してみてください。
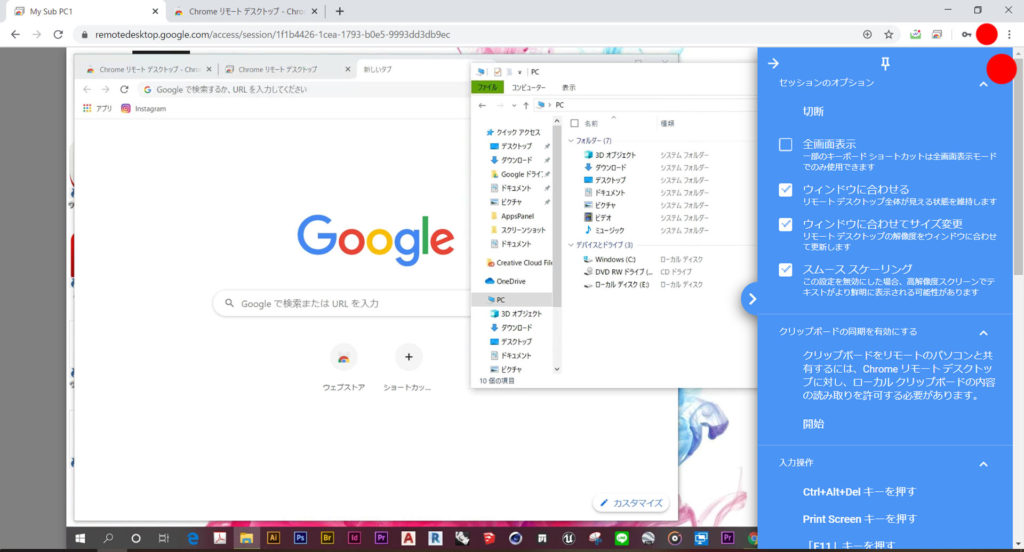
デュアルディスプレイには対応しきれていないみたいです。接続した場合、拡張した片方の画面のみ確認することができました。
注意点
以上で遠隔操作が可能となるわけですが、いくつか留意しておくポイントがあります。
1.パソコンが起動していないと使用できない
ホスト側のパソコンの電源が入っていなければ、接続も何も始まりません。電源は入れておき、オンラインであることを確認しましょう。再起動であれば問題なく行えます。
2.Webを介しているため、若干のタイムラグが生じる
ご家庭のネット環境にもよりますが、若干のタイムラグや処理時間が生じます。パソコンに負荷をかけている状態だと、カクカクすることもあります。こればっかりはしょうがないです。
3.リモート状態のパソコンには負荷がかかっている。
操作される側のPCは、自分のスクリーンの映像を常にリモート側にライブで発信し続ける処理を行っています。ゲーム使用時とまではいかないまでも、GPUを用いての処理に容量を割きます。あまりに重い処理は注意しておいたほうがいいかと思います。タスクマネージャー等で随時確認を行うべきでしょう。
筆者は3Dアニメーションのレンダリングで遠隔操作を行ったことがあるのですが、まれにPCが落ちてしまうことがありました。
まとめ
Crome リモートデスクトップを活用すれば、効率よく在宅ワークが行えるうえ、不要な外出も行う必要がなくなるかもしれません。
業務上の支障がなければ、設定してみてはいかがでしょうか。
リモートデスクトップのページはこちら→https://remotedesktop.google.com/access/
在宅しながらCOVID-19の治療薬開発に貢献できます。こちらの記事もご覧ください。
「建築と本のあいだに生まれる暮らし」